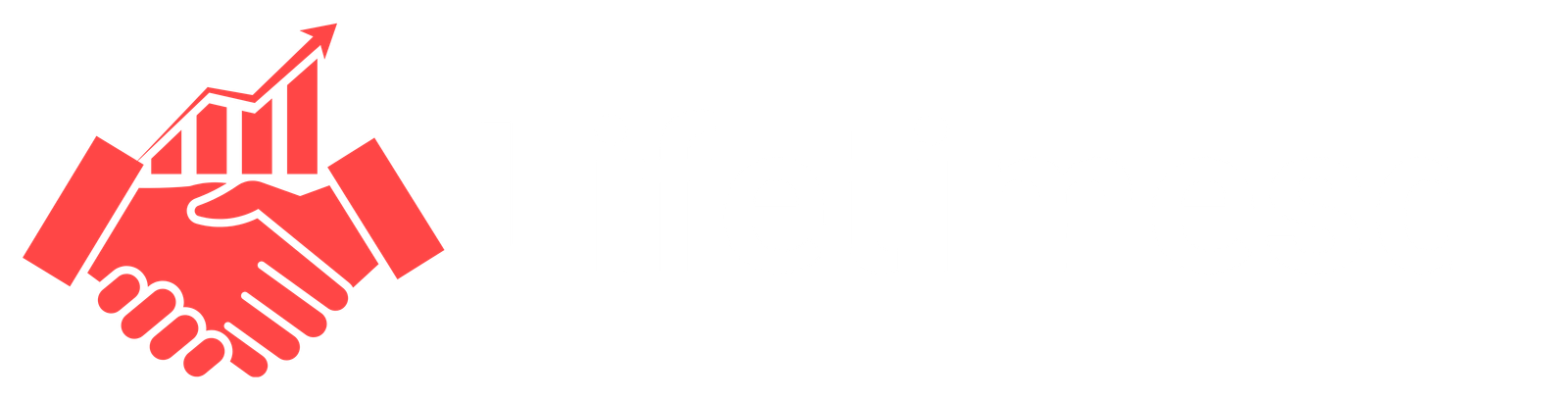To fix the Mendeley Word Plugin issue, reinstall the plugin via Mendeley Desktop’s “Tools” menu, ensure Word is closed during installation, and restart both applications.
In the world of academic writing and research, Mendeley stands out as a powerful tool for managing references and citations. It streamlines the process of organizing research papers and integrating citations into Microsoft Word documents. However, many users encounter the frustrating issue of the Mendeley Word Plugin not appearing or functioning correctly in MS Word. This problem can hinder productivity and cause unnecessary delays in your writing process. In this comprehensive guide, we will delve into the reasons behind this issue and provide a step-by-step solution on how to fix the Mendeley Word Plugin problem. By following these detailed instructions, you’ll be able to seamlessly integrate Mendeley into your Word documents once again.
Understanding the Mendeley Word Plugin

The Mendeley Word Plugin is an essential feature that allows users to insert citations and generate bibliographies directly within MS Word. It bridges the gap between your Mendeley reference library and your Word document, ensuring that your citations are accurate and formatted correctly according to your chosen citation style.
Key Features of the Mendeley Word Plugin:
- Easy Citation Insertion: Quickly add citations without leaving your Word document.
- Automatic Bibliography Generation: Generate a bibliography with a single click.
- Citation Style Flexibility: Choose from thousands of citation styles.
- Seamless Integration: Works within the Word interface for a smooth experience.
Understanding how this plugin functions is crucial for troubleshooting any issues that may arise.
Common Issues with Mendeley Word Plugin
Before diving into the solution, it’s important to recognize the common problems users face with the Mendeley Word Plugin:
- Plugin Not Visible: The plugin does not appear under the ‘References’ tab in MS Word.
- Inactive Add-in: The plugin is installed but listed as inactive or disabled in Word.
- Compatibility Issues: Conflicts with different versions of MS Word or operating systems.
- Installation Errors: Errors occur during the installation of the plugin.
Identifying the specific issue you’re encountering will help in applying the correct fix.
Step-by-Step Guide to Fix Mendeley Word Plugin Problems

Below is a detailed guide on how to fix the Mendeley Word Plugin problem. Each step is designed to address the core issues that prevent the plugin from appearing or functioning correctly in MS Word.
Step 1: Verify MS Word Plugin Installation in Mendeley Desktop
First, ensure that the plugin is properly installed in Mendeley Desktop.
- Open Mendeley Desktop.
- Navigate to the ‘Tools’ menu.
- Look for the option that says ‘Uninstall MS Word Plugin’.
- If you see ‘Install MS Word Plugin’, click it to install the plugin.
- If ‘Uninstall MS Word Plugin’ is visible, it means the plugin is installed.
Note: Seeing the ‘Uninstall’ option confirms a successful installation.
Step 2: Access Word Options and Add-ins
Next, adjust the settings within MS Word to recognize the Mendeley plugin.
- Open MS Word.
- Click on the ‘File’ tab located at the top-left corner.
- At the bottom of the menu, select ‘Options’.
- In the Word Options dialog, choose ‘Add-ins’ from the left-hand sidebar.
Step 3: Manage Word Add-ins
Now, manage the add-ins to ensure Mendeley is active.
- At the bottom of the ‘Add-ins’ page, find the ‘Manage’ dropdown menu.
- Select ‘COM Add-ins’ from the list.
- Click on the ‘Go…’ button next to the Manage dropdown.
Step 4: Add Mendeley Plugin Manually
If the Mendeley plugin isn’t listed or active, you’ll need to add it manually.
- In the COM Add-ins dialog, click on ‘Add’.
- Navigate to your Local Disk (C:).
- Open the ‘Program Files’ or ‘Program Files (x86)’ folder, depending on your system.
- Find and open the ‘Mendeley Desktop’ folder.
- Open the ‘wordPlugin’ folder.
- Select the file named ‘Mendeley-1.0.1.dotm’ or similar.
- Click ‘OK’ to add the plugin.
Step 5: Confirm the Plugin is Active
After adding the plugin, ensure it’s active.
- Ensure that ‘Mendeley Cite-O-Matic’ is checked in the list of COM Add-ins.
- Click ‘OK’ to confirm.
Step 6: Verify in MS Word
Finally, check if the plugin appears in Word.
- Go to the ‘References’ tab in MS Word.
- Look for the Mendeley section or ‘Mendeley Cite-O-Matic’ tools.
- If visible, the plugin is now functioning correctly.
Tips to Prevent Future Issues
To avoid encountering the Mendeley Word Plugin problem again, consider the following tips:
- Keep Software Updated: Regularly update both Mendeley Desktop and MS Word.
- Check Compatibility: Ensure that your versions of Mendeley and Word are compatible.
- Install as Administrator: Run installations with administrative privileges.
- Disable Conflicting Add-ins: Other add-ins may conflict with Mendeley; disable unnecessary ones.
Frequently Asked Questions About Fix Mendeley Word Plugin Problem

1. Why is the Mendeley plugin not showing in Word after installation?
This issue often occurs due to the plugin being inactive or disabled in Word’s add-in settings. Manually adding and activating the plugin through Word’s options usually resolves the problem.
2. Is the Mendeley Word Plugin compatible with all versions of MS Word?
The plugin is compatible with most modern versions of MS Word. However, very old versions or some Office 365 online versions may not support it fully. Always check Mendeley’s official compatibility guidelines.
3. Can I use Mendeley with other word processors besides MS Word?
Yes, Mendeley offers plugins for LibreOffice and supports BibTeX for LaTeX users. However, functionality may vary compared to the MS Word plugin.
4. What should I do if reinstalling the plugin doesn’t work?
Try repairing or reinstalling Mendeley Desktop itself. Also, ensure that MS Word is updated and consider reinstalling it if problems persist.
5. How do I update the Mendeley Word Plugin?
Updating Mendeley Desktop usually updates the plugin as well. Check for updates within Mendeley under the ‘Help’ menu.
6. Does the plugin work on Mac versions of MS Word?
Yes, Mendeley provides a plugin compatible with MS Word for Mac. The installation steps may differ slightly.
7. Can multiple citation styles be used in one document?
While Mendeley allows you to select from various citation styles, using multiple styles in a single document is not standard practice and may confuse readers.
8. How do I remove the Mendeley plugin from Word?
Go to Word’s add-ins settings, locate the Mendeley plugin, and uncheck it or remove it from the list of active add-ins.
Conclusion
Dealing with the Mendeley Word Plugin problem can be a significant hindrance to your research and writing process. However, by following the steps outlined in this guide, you can efficiently resolve the issue and get back to creating well-cited, professional documents. Remember to keep your software updated and periodically check your add-in settings to prevent future problems. With Mendeley and MS Word working harmoniously, you can focus on the content of your work without worrying about citation management.